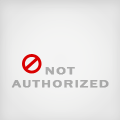モニタープログラムでいただいた「WiFi Audio WA1 by VAIO」、平日は仕事が忙しかったので週末にやっとこさいじってみました。スペックだけでわかったようになった部分も、実際に触ってみるといろいろと違うもんですね。
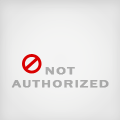
 DSC00033 posted by (C) KAI
DSC00033 posted by (C) KAI
まずはWi-Fiオーディオの使い方のまとめ。「PCの中の音楽を無線で聴ける」というと、なんだかわかったようで実はよくわからない説明でありますが、具体的にはPCで音楽を配信できるソフトを立ち上げておき、Wi-Fiオーディオから無線LANでアクセスする、という寸法です。そのため聴きたい音楽が保存されているPCは起動しておかなければいけませんし、起動しただけではなく対応ソフトも常時立ち上げておく必要があります。
無線LANを使ってWi-FiオーディオからPCにアクセスする方法は2通り。1つは同梱のUSBアダプタを装着したPCとWi-Fiオーディオ間での1対1通信、もう1つはWi-Fiオーディオを家庭内の無線LANネットワークに接続する方法です。前者の場合、USBアダプタの装着されたPCの音楽しか聴けませんが、無線LANアクセスポイントを経由すれば家庭内ネットワークにつながった複数の端末の音楽をWi-Fiで楽しめます。USBアダプタの設定もまた改めてやってみたいですが、まずは利便性の高い無線LANアクセスポイント経由で設定することにしました。
無線LANアクセスポイント経由で接続する場合、PCで起動しておくべきソフトは以下のいずれかです。
一番最初のVaio MediaはWi-Fiオーディオに同梱されているソフトで、これを使えば無線LANの設定までチュートリアル付きで進めることができます。設定とかよくわからない初心者層にはこのソフトを素直に使うのが一番かも。
Vaio Mediaの場合、ファイアウォール対策の設定があらかじめ済んでおり、利用できるフォルダも「マイミュージック」「iTunes」が初期設定で指定されているので、iTunesユーザーであればフォルダ設定は必要ありませんし、画面の指示に従っていけばWi-Fiオーディオの接続許可も簡単に設定できます。Windows Media Playerのユーザーや、iTUnesで保存フォルダの設定を変更している場合は、設定画面からそのフォルダを指定しましょう。
 |
| Vaio Mediaでフォルダ指定 |
 |
| Vaio Mediaで端末許可 |
ただし、Vaio Mediaにもいくつか課題があります。1つはインストールの際に「SonicStage」のインストールを余儀なくされること。ATRACを全然使わず、iTunesやWindows Media Playerを中心に使っている人にとって必要ないソフトをインストールさせられるのはちょっと微妙な気分。
さらに機能的にも「アルバム」「アーティスト」などでソートできるだけなので、楽曲の再生方法があまり幅広くない。現在のところ確認した範囲では、再生できる楽曲もPC内のみで、外付けHDDやNASに保存した楽曲は再生できず、プレイリストもVaio Media経由では認識できませんでした。
設定自体もチュートリアルがあるとはいえ、SonicStage含めて20分近いインストールの時間が必要。それもボタンを押したらあとは20分待つ、というのではなく、細かい作業が終わるごとに操作が必要です。一度設定してしまえばそれほど時間はかからないので、テレビでも見ながらの「ながら作業」で設定することをお勧めします。
設定自体は非常にらくに進められるVaio Mediaですが、プレイリストが見えなかったり、NASが見えなかったりと少々使いづらい点も。特に私の家の場合、リッピングした楽曲はすべてNASに蓄積しているので、NASが認識できないのはちょっと使いづらいのです。
というわけで他のソフトも導入を検討することに。ただし、私の場合はVaio Mediaをインストールしてから他のソフトを導入したので無線LANの設定はVaio Mediaで済ませてしまいましたが、Vaio Mediaを使わない人はWi-Fiオーディオの「SETTING」から、SSIDの設定と暗号キーの入力をWi-Fiオーディオのボタン操作でやらなければいけません。暗号キーが長いとかなり大変な作業なので、ソフトのインストールを気にしない人はとりあえずVaio Mediaを入れておくのも手かも。Vaio Mediaも自動で無線LANを設定してくれるわけではありませんが、暗号キーをPCからキーボードで入力できるだけでもだいぶ楽です。
ちなみに今回もキーボードショートカットを設定。以下のソフト紹介は「H」で先へ、「Y」で後に戻るよう設定しています。もはや自己満足の世界ですが……。
◆Windows Media Connectを使う
それではまずWindows Media Connectから。これはマイクロソフト純正の無料ソフトウェアで、Windows XPに保存されたコンテンツをネットワーク経由で利用できるというもの。
Microsoft Windows Media - デジタル メディア レシーバ
http://www.microsoft.com/japan/windows/windowsmedia/devices/wmconnect/default.aspx
専用サイトにアクセスし、Windows XPが正規のものであると確認した上でダウンロードすればそれほどインストールに手間はかからないはず。インストールが終了したらWi-FiオーディオとWindows Media Connectを起動し、Windows Media Connectの設定を行ないます。
【追記】 現在、Windows Media Connect単体のダウンロードはできず、Windows Media Player 11を使うことになるようです。詳しくはこちらをご覧ください。
カイ氏伝: Windows Media Player 11でWi-Fiオーディオ「WA1」を使う方法
http://blogging.from.tv/archives/000334.html
まずはアクセスできるフォルダを指定。iTunesを使っている人だったら「マイミュージック」「iTunes」フォルダあたりを、Windows Media Player派だったらそのまま「マイミュージック」あたりを指定しましょう。楽曲保存フォルダをカスタマイズしている人は、そのフォルダを指定してあげればOK。
 |
| Windows Media Connectでフォルダ指定 |
フォルダの指定が終わったらWi-Fiオーディオを「サーバー検索」モードにすると、Windows Media Connectに「不明なデバイス」がアクセスしてきます。そのままOKしてあげてもたぶん大丈夫ですが、心配な人はWindows Media Connectに表示されたMACアドレスと、Wi-Fiオーディオの「SETTING」から確認できるMACアドレスが同じかどうかを見て下さい。同じだったら接続を「許可」してあげれば、無事にPC内の音楽をWi-Fiオーディオで再生できます。
 |
| Windows Media Connectでアクセス端末許可 |
Windows Media Connectの利点は、使わないSonicStageをインストールしなくて済む、というだけではなく、プレイリストも再生できるところが便利。Windows Media Playerで保存したプレイリストは「マイミュージック」の中に「WPL」という形式のファイルで保存されますが、そのフォルダへWindows Media Connect経由でアクセスすると、プレイリストに従って楽曲を再生できました。
フォルダ再生の場合、どうやらファイル名でソートして再生しているようなので、アルバムには「01」「02」などの数字をつけて管理していないとちょっと不便。プレイリストをWindows Media Playerで作っておけば、別々のフォルダの好きな曲だけを再生したり、ファイル名に数字を付けなくても順番に管理できます。私は流行のJ-POPをレンタルしてプレイリスト作ったりしているので、これはかなり便利。
◆Windows Media Player 11を……使えないorz
続いてWindows Media Player 11……と行きたいところですが、マニュアルに説明されている方法ではうまくいきませんでした。具体的には「同期」「その他のオプション」から「ライブラリ」を選び、「共有の構成」を選択…・・・とあるのですが、その「共有の構成」が見つからない……。このあたりは設定方法を再度確認してから追記したいと思います。
【追記】Windows Media Player 11での設定方法が判明しました。詳細は別エントリーにて。
カイ氏伝: Windows Media Player 11でWi-Fiオーディオ「WA1」を使う方法
http://blogging.from.tv/archives/000334.html
◆DLNAで使う
マニュアルに記載されているのは「Vaio Media」「Windows Media Connect」「Windows Media Player 11」の3ソフトですが、Wi-Fiオーディオ自体はDLNAにも対応しているので、DLNA対応クライアントからもアクセスできます。ただし、DLNAクライアントはフリーソフトではなく、DLNA対応製品の同梱ソフトを使うか、有料で購入する必要があるので、ちょっと敷居が高いかもしれません。
幸いにして私の手元にはDLNA対応サーバーソフト「DiXiM」がありますので、これを使って設定に挑戦。といっても他のソフトと設定はほぼ同様で、公開するフォルダを指定したのち、サーバー検索モードでPCにアクセスしてきたWi-Fiオーディオを「許可」してあげれば一丁あがりです。
 |
| DiXiMでフォルダ指定 |
 |
| DiXiMで端末の許可 |
DiXiMのメリットは、自宅のNASに保存されたファイルがWi-Fiオーディオから見えたこと。うちは自作NASのLAN Tankを使ってるんですが、DiXiMのサーバーソフトでNASのフォルダを指定したらきちんと見えました。PC経由なのでPCを起動する手間はありますが、これはかなり便利。
プレイリストに関しては、WMP形式のWPLは認識できませんでしたが、汎用的な「m3u」形式で保存してやるとDiXiMでも見えました。ただ、逆にm3u形式はWindows Media Connectでは認識できないとどちらか一方という状況に。ジュークボックスには普段からWMP使っているのでWPLで認識できるのが一番ありがたいんですが、Wi-Fiオーディオ用にm3uでプレイリスト作っておいて、DiXiMでアクセスするのがうちの環境では使いやすいかなあ。
というわけで一通り無線LANで設定して使っていますが、実際に使ってみるとやっぱり違いますね。最初は「PCの中の楽曲聞けてもなあ。HDD積んでおいて欲しいなあ」とかぜいたくなこと思ってましたが、なかなかどうして、寝室にあるPCの楽曲を居間で聴けるだけでも結構便利。いままでは居間のMDコンポ用にMDを作る必要があって、それが面倒でいつも同じ曲ばかり聴いてたんですが、これならPCの中にある好きな曲を聞ける。MD作るのに比べたらプレイリスト作るほうが圧倒的に楽だし、これは予想以上に生活で使うシーン多そうかも。
ただ、欲を言えばやはりPCを立ち上げずに音楽を聴きたいもの。残念ながらWi-FiオーディオはHDD搭載してませんが、DLNAに対応しているのでDLNA対応NASを使えばPCレスのワイヤレスオーディオ環境が構築できるかもしれません。
しかし、うちのNASは自作のLAN Tankなんで、認定の必要なDLNAは使うの難しそう……。LinuxベースでインストールできるDLNAサーバーソフトとかないかなあ。教えて、通りすがり(2)のひと!
なお、対応ソフトテーブルで書いたとおり、対応サーバーソフトはWindows XPが中心で、Windows 2000は対象外。このあたりネットワーク家電の難しいところですが、せっかく買ってきたのに家のOSがWindows 2000で使えないよ! なんて人がでないよう、Windows 2000にも対応するか、もしくは「XPが必要です」ということを強く出したほうがいいかも。家庭用PCでWindows 2000なんてマニアのように見えて、意外と使ってる人は多いですし、こういう先端のハードに興味持つような人の中の割合は高そうですから。