MOO MiniCardsをはじめよう!(入門編)


応用編はこちら
カイ氏伝: MOO MiniCardsをはじめよう!(応用編) http://blogging.from.tv/archives/000612.html
StartMacモニターミーティングで酒の勢いのあまりつい約束してしまったMOO MiniCardsの作り方エントリー、とりあえず入門編を公開です。いろいろいじってたら結構奥深く作れそうな気がしてきたのでそれはまた別途まとめ予定。
今回のエントリーの対象は「とりあえずMOO MiniCards作ってみたいけど英語サイトなのでめんどくさい......」という人。なのでFlickrが使える人は軽くスルーです。だってFlickr使える人なら英語サイトこわくないしょー。
本題に入る前にお断りを1つ。最近MOO MiniCardsの人気を受けて日本語でも同様のサービスが出てきました。
pocketer/ポケッター
http://pocketer.jp/
MOOとの違いは人気ブロガーことid:ululunがきっちりまとめてくれているのでそちら見ていただくとして、大きな違いは日本語で申し込めること、QRコードが使えること、クレジットカードだけじゃなくて銀行振込だってところですかね。決済方法はこれから拡充されるかもしれませんが、id:ululunエントリーにある通り、送料含めてもちと料金高いのがネックかなあ。
煩悩是道場 - minicard作成サービスが日本上陸。その実力を徹底検証。
http://d.hatena.ne.jp/ululun/20070814/1187067801
あとはブランドの問題で、いまのところポケッターが「MOOインスパイア」っぽいので、わざわざポケッターを選ぶ理由が「日本語だから」と消極的な理由しかないのが寂しいかな。紙のサイズまでほぼおなじってのはちょいと亜流すぎる印象も受けます。iPodブランドじゃないものを求める時に、iPodそっくりの大陸製MP3プレーヤーを選ぶのか、それとも個性あるウォークマンを選ぶのか、みたいな問題で、「ポケッターだからこそ作りたい」みたいのに欠ける気がする。まあそれは今後に期待ですかね。
話それまくりなのは仕様ですがそろそろMOOについてきちんと書きますよ!
というわけでまずはMOOのサイトにアクセス。「Flickr使ってない人」が対象なのでサイト中央から「UPLOAD」を選びます。
「UPLOAD」画面に来たら、「Make MiniCards」を選びましょう。
ここでアップロードしたい写真をアップします。1セット100枚なので最大100枚まで写真を選べますが、すべての写真が違っている必要もないと思うので、お気に入りの数枚をアップすればいいんじゃないでしょうか。選んだ写真を使って100枚を均等に分けてくれます。
アップロードはこんな感じ。ファイルは複数選択できないので1つ1つ選んでいきます。
ちなみに画像がたくさんの場合、画像をZIPで圧縮して、そのファイルをアップロードしてもOKです。画像が大量の場合はお試しくださいませ。Macの場合、ShiftやCommand(アップル)ボタンを押しながら画像を選択したあと、Cotrolを押しながらクリックして出てきたメニューから「○○項目のアーカイブを作成」を選べばZIPファイルが作成できます。ファイル名はそのままで問題なし。
Windowsの場合、XPなら標準でZIP圧縮機能が搭載されていますので、ShiftもしくはCtrlを押しながら該当のファイルを選択し、右クリックから「送る」「圧縮(zip形式)フォルダ」で圧縮ファイルが作成できます。
アップロードしたらいよいよ写真のデザイン設定に。写真の中から印刷できる部分をドラッグ操作で選びます。「PREVIEW」を押すと実際に印刷画面を表示。「ROTATE」は90度回転して縦横を入れ替え、「Reset」は設定を元に戻せます。その下のバーをドラッグで動かすと写真を拡大。
これがプレビュー画面。
デザイン設定が終わったらいよいよ文字入力。単なる写真でなくて名刺ですからここが一番重要ですね。
実際に文字を入力するとこんなかんじ。右側の「BOLD」にチェックを入れると太文字になります。ブログ名とブログURLなんかは太文字にしたほうが見栄えがいいかな。フォントは左上の「Choose a font」、文字の色は右上の「Choose a colour」で変えられます。「color」じゃなく「colour」なのがイギリスっぽいわー。
いよいよ決済画面。ここは項目多いので1つ1ついきますよ。まずはお値段ですが、100枚を1セットとしていくつ頼むかを決めます。値段が19.99ドル、送料が4.99ドルなのでコミコミ25ドルくらいですね。日本円で3,000円くらい、1枚あたり30円ってとこですか。
続いてユーザー登録。初めての人は左側に名前やメールを、すでにMOOを使ったことがある人は右側にIDとパスワードを入力です。それほどややこしい項目はないと思いますが、「Full name」は自分の名前をローマ字表記で、「Email」はメールアドレス、「Chose a screen name」は好きなニックネーム、「Password」「Confirm Password」はパスワードを設定しましょう。
最後にクレジットカード登録。右側はPayalなので、普通の人は左側だけの「*」マーク部分だけ入力すればOKです。
必須事項の入力項目は以下の通り。
- Name on Card: カードに記載された自分の名前。
- Card Type: VISAとかMasterCardとかクレジットカードの種類
- Card Number: そのままズバリカード番号
- Expiry Date: カードの有効期限。「月/年」の順番で入力しましょう。
- Security Code: クレジットカード裏面のセキュリティコード。
続いて下の送付先。英語の住所の書き方がややこしく見えますが、実際には届けてくれるのは日本の郵便局ですから、ぶっちゃけ読めればOKです。先方から送られてくる時に英語じゃないと印刷されないから英語で書く必要はありますが、あんまり気負わなくてもOKかと。
- Billing address: 「都道府県」以下の住所を逆に書いていきましょう。「東京都千代田区千代田1-1-1」だとしたら「1-1-1 Chiyoda Chiyoda-ku」とかでOK。読めれば十分ですから英語表記にこだわらず「区」は「ku」とかで十分ですよ。
- Town / City: 都道府県を英語表記で
- Country: 「Japan」をプルダウンから選びましょう。
- Postal / Zip Code: 郵便番号ですね。
あとは入力情報を確認して送信すれば注文は完了。2週間くらいでお手元に届くと思いますよ! おつかれさまでした。
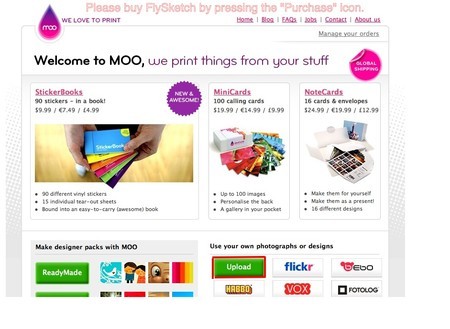
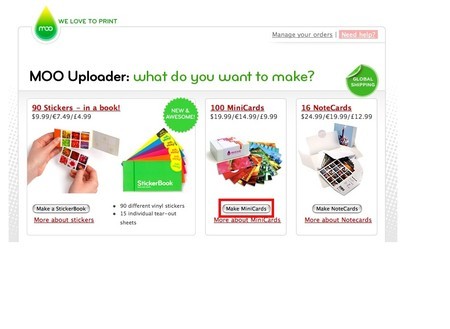
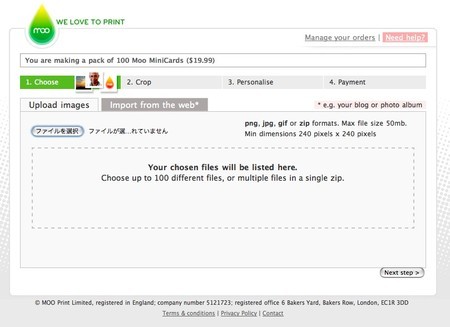
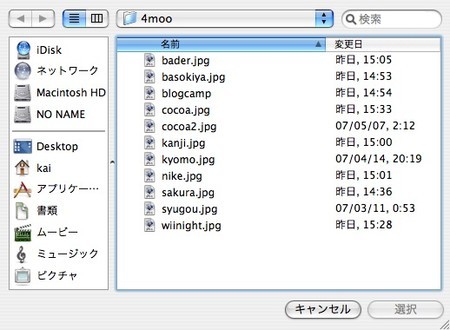
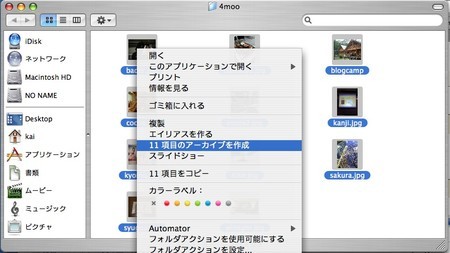
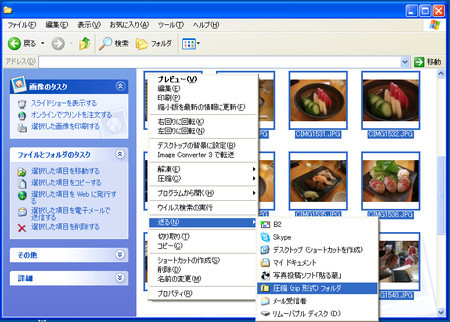
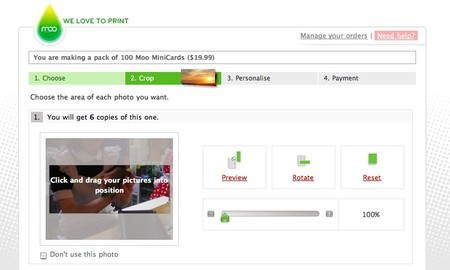
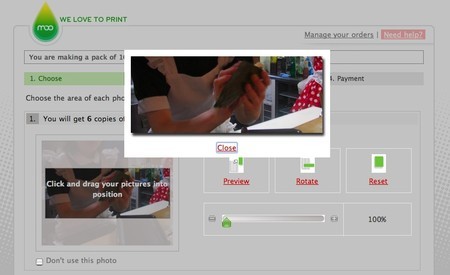
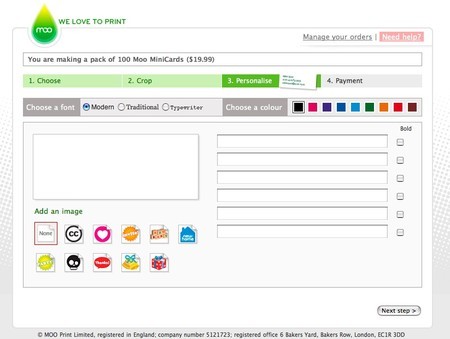
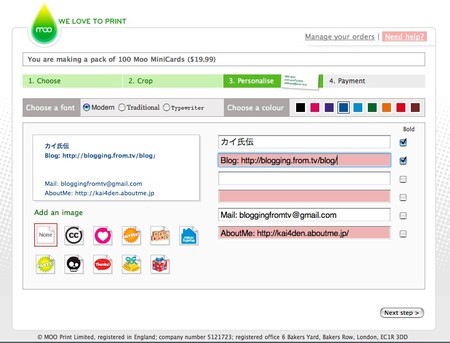
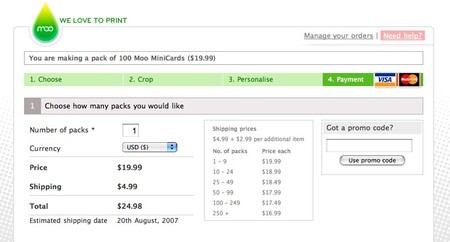
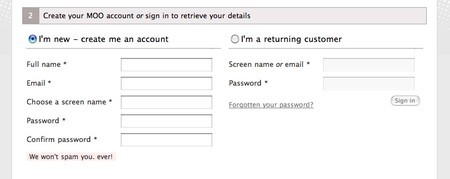
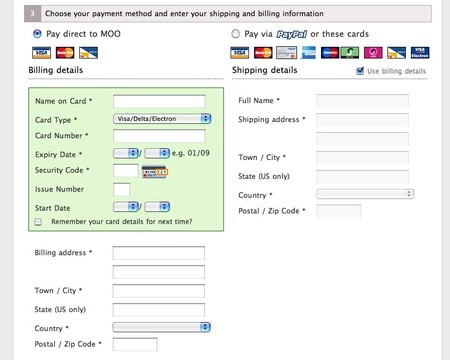
コメント
mooもpaypalも決済方式としてクレカがvisa&master中心(paypalはデビッドカードも使えるぽいけど)ってとこがネック。
visa&masterじゃないクレカ決済な人はmoo使えね!というのがある。
投稿者: ululun | 2007年8月15日 22:51
とても分かりやすく英語アレルギーな自分にも注文出来そうな気になって
きました。が、コスプレ板さんが握る寿司の写真のようなステキな写真が
ないなぁ〜 入門編てことは上級編もあるですか?
投稿者: ぷぅ | 2007年8月16日 16:43
おおおおおおお
親切解説
素晴らしい!
投稿者: ゜おりーぶ゜ | 2007年8月18日 08:32
>id:ululun
海外系のサービスはクレジットカードしかないのはしょうがないところですね。国内ならもうちょい決済対応してほしいですが。
>ぷぅさん
上級編というかカスタマイズ編? 用意してありますが時間がないー。
>゜おりーぶ゜さん(これいつもコピペしないと書けない……)
あざーす! よかったら作ってみてくださいなー。
投稿者: KAI |
2007年8月22日 01:08
|
2007年8月22日 01:08
親切かつ、わかりやすい説明で早速オーダーしてみました?
どの写真を使うかというところがすごく楽しいと同時に難しいところですね。なかなかネタ画像がないので、当たり障りのないものになってしまいましたが…
投稿者: Castaway。 | 2007年8月27日 21:58