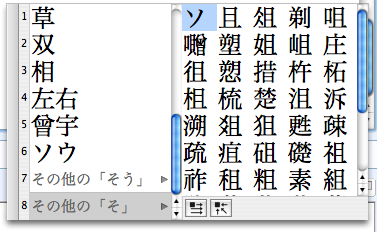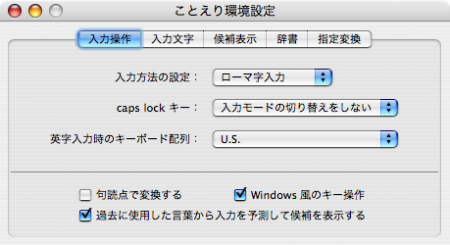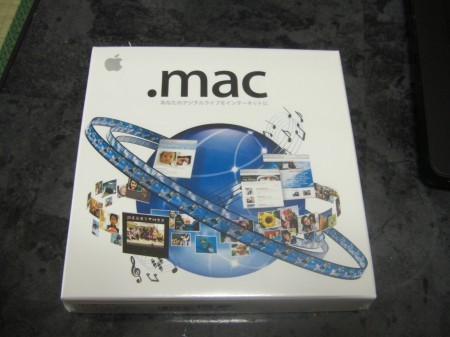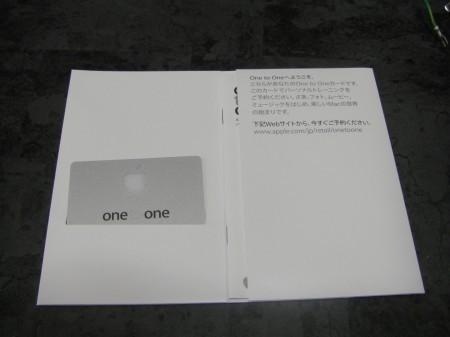Macbookのいいとこわるいとこ


StartMacモニターも長いようで今日が最後のおつとめの日。最後はこれまで4ヶ月近く使ってきた感想を、Windowsと比較しつつまとめてみたいと思います。
ただし、大前提として「Windowsのほうが普及しているから」論はなし。これはもう当たり前の事実すぎてどうしようもないので、Officeが使いたいとかGyaOが見たいとかそういうのは抜きにして、できるだけ純粋にMacbookのよかったところを考えたいと思います。
ではまず良かったところから。
- 起動がちょっぱや
電源を入れてから使えるようになるまでの時間が圧倒的に短い。早ければ1分で使えるようになる。今まではちょっとネットで調べものしたくても立ち上げるの大変だからとPHSで調べたり、Wiiのインターネットチャンネル使ってたりしたんですが、Macを使ってからはちょっとしたときにも気軽に立ち上げられるようになった。これは自分のライフスタイルでも大きな変化です。
- 標準アプリでほぼまかなえる
Windowsと比べて画像管理や動画編集などのソフトが最初から揃っているので、Windowsでありがちな「PC買ってきてフリーソフトダウンロードしまくり」の手間が少ない。Win歴が長いからお目当てのソフトすぐ探せるけど、まったくWin知らない人なら、どのソフト使っていいか探すところから手間ですしね。
- アプリケーションのインストールが楽
ダウンロードしてファイルを選んだらもうOKという手軽さ。インストールのフォルダ選んだりと手間が多いWinに比べると圧倒的に楽です。
- Exposeが便利
こないだiChatで話した時、以外とみんながexpose使ってなかったのにびっくりしましたが、これ慣れるとすごい便利。
アップル - Mac OS X - Exposé
http://www.apple.com/jp/macosx/features/expose/
Exposeはウィンドウ管理機能とでもいいましょうか、F9を押すと今立ち上がっているウィンドウを全部表示、F11でアプリケーションをぜんぶどけてデスクトップを表示、みたいな機能です。
このExposeは、マウスを画面の四隅に移動することでも割り当てられて、これを設定するとすごく便利になる。うちは右上に全ウィンドウ表示、右下にデスクトップ表示を割り当てているんですが、ファイルを移動する時がすごい楽になりました。
最初に右下にマウスをやってデスクトップを表示し、指定のファイルを選択したらそのままドラッグで右上に持っていき、すべてのウィンドウを表示。ドロップしたい先のウィンドウの上で少々待つとそのウィンドウがアクティブになってドロップできる、という流れ。Windowsだとドロップしたいフォルダを表示して......、といった手間があったのがすごく楽になりました。
- 2本指操作が気持ちいい
タッチパッドを1本指ではなく2本指で操作することで、画面のスクロールが可能になるという機能。ノートPCはマウス使わない派なので、この操作がすごく役立ってます。
- ネットワーク設定が楽
無線や有線の設定がすごくやりやすい。もちろんどの機能のどの項目から設定するか、みたいのはある程度覚える必要があるけど、一度理解するとすごい設定しやすい。
なかでもやはりBonjourがすごいいい。Bonjourはネットワーク上にある対応製品を探し出す機能なんですが、Mac対応プリントサーバーなんかだと検索するだけで簡単に見つけて設定できる。Windowsだと同じプリントサーバーでもIPアドレス指定とかあるので、結構敷居が高いと思います。
- Macにしかないソフト
Twitterクライアント「TwitterPod」、スケジュール通知「Growl」なんかはかなり便利で、Winにも欲しいくらい。ブログエディタのectoはWinでもあるんだけど、Mac版のほうが機能はだいぶ上。ectoもちょっと癖があって慣れるまでは??? な部分もありますが、身に付いてしまえばブログがすごい楽になる。今やectoじゃなかったらブログ書きたくないくらい。
カイ氏伝: TwitterPodに見るブラウザの可能性
http://blogging.from.tv/archives/000494.html
カイ氏伝: ブログエディタ「ecto」にハマる(いい意味で)
http://blogging.from.tv/archives/000585.html
とりあえずこんなとこですかねー。総じて「Winとの互換性」をのぞけばすごくいいOSとハードですし、かなり愛用させていただいております。
では逆にわるいところ。といっても自分には許容範囲なことが多いですが。
- 起動は早いけどフリーズも多い
普通にネットを見てたりしてるだけ、のつもりなのにいきなり画面が止まることが結構多い。アイコンが虹色になったままずっともどらなくてアプリ強制終了したり、ひどいときは入力何も受け付けないことも。
Windows XPに関しては、とりあえずいきなりフリーズというのは本体の不具合でもないかぎりほぼない。CPU使用率が高かったりメモリ食い過ぎてかなり重くなることはあるけど、そういうときは「Ctrl+Alt+Delete」から重いソフト落としてなんとか立ち直れる。そのあたりの安心感はXPが上かなー。Vistaは知らんけど。
- デカくて重い
本体は使いやすいんだけど重くて大きいから、積極的に持ち運ぶ気にならない。もうちょっと持ち運びやすかったら外でも積極的に使うのになー。といいつつメインはおうちPCなんてそんなに困ってないですが。
- 熱い
この熱さはかなりすごい。生足に乗せてたらやけどするんじゃないかという勢い。いやほんとに。アダプタの熱さも強烈で、無意識に触って思わず「あちっ!」と声が出たことも。まあこれも基本はおうちPCで机の上においているからあまり影響は無いですが。
- Exposeは業務の効率化には向かない
先ほどは褒めまくったExpose。確かに使いやすいし片手で操作できるし便利なんですが、両手を使ってPCの前にきちんとすわり、迅速に作業をこなしたいときはその操作が逆に手間となってしまう。コマンドやショートカットでばしばしやりたいことを指定できるWinのほうが作業効率は上でしょう。全体的にMacはショートカットが少なくて寂しい。
- USBが左のみ、そして隙間がない
マウスつなぐときなんかはUSBは右、せめて後ろに欲しい。そして隣との間隔が狭いから幅が広いメモリだと干渉してしまって刺せない。左と後ろに1つずつ、くらいがちょうどいい気が。
- メモリカードが読めない
SDカードスロットくらいはやっぱり欲しい。デジカメや携帯電話でも主流だし、世界的なデファクトスタンダードでもあるんだし。いちいちメモリカードリーダ使うのは結構邪魔ですね。
- アプリケーションのインストールがわかりにくい場合も
ダウンロードしてインストールすればOKな反面、ファイルをマウントして中身を見ただけだと、次回はアプリケーションがまたなくなってて「あれ?」ということも。一部のアプリだとマウントして表示されたアプリをFinderで「アプリケーション」フォルダに登録する機能もあるので、それは標準化するといいなあと思った。
と、いろいろ課題は上げたものの、これくらいの課題はどのPC買ってもでそうな問題。結局はそこかよというWindowsとの互換問題さえクリアできるなら、新しい体験や知識を得るという意味でも結構楽しいハードです。
実はMacを使い始めて一番よかったのはここで、Macの人の話がおかげでわかるようになった。IT関連業界で働いているとMac大好きな人はいるもので、Mac専用機能や専用アプリの話も使っていれば理解がしやすい。何より「OSは1つじゃない」ということを体で実感できることは、自分の視野も広げてくれたなあと思いました。
ほんとに勢いだけで応募したら300倍もの倍率の中から選ばれ、最初は動揺してしまったけど結果としてとてもいい思い出になったし、いい体験できました。念願のiChatでマルチビデオチャットもStartMacメンバーのおかげで実現できたし、モニター活動としての悔いはないかな。本当によい体験の機会をありがとうございました。